[tintuc]
[/tintuc]
Bạn đang tìm kiếm một dịch vụ lưu trữ để xây dựng Website của mình trên nền tảng WordPress thì có thể tham khảo nhà cung cấp mang tên Ipage. Cùng tìm hiểu các bước để đăng ký Hosting Ipage miễn phí tên miền nhé.
iPage là một công ty lưu trữ web và đăng ký tên miền do Endurance International Group sở hữu. Họ cung cấp một loạt các giải pháp lưu trữ web cho các doanh nghiệp trực tuyến và quản trị web để tạo ra các trang web. iPage cung cấp một trong những gói hosting giá rẻ nhất và chi phí thấp phù hợp với các trang web nhỏ. Họ cũng cung cấp trình tạo trang web dựa trên tính năng kéo và thả để giúp người dùng không biết gì về lập trình vẫn có thể tạo ra trang web cho riêng mình.
iPage được rất nhiều blogger và nhà phát triển website trên thế giới yêu thích và sử dụng. Hiện tại iPage là nhà cung cấp hosting có trương trình khuyến mãi giảm giá lên đến 75% chỉ còn 1,99$/tháng + miễn phí tên miền đi kèm
Chất lượng của iPage
- iPage chỉ có một gói hosting sử dụng ổ cứng SSD.
- Thời gian uptime 99,9%.
- Không giới hạn không gian, băng thông, database, domain.
- Thời gian hoàn tiền 30 ngày (nếu bạn không hài lòng với dịch vụ).
- Cài đặt WordPress đơn giản.
- Miễn phí địa chỉ Email.
Hướng dẫn đăng ký Hosting trên Ipage từ A - Z mới nhất
1. Chuẩn bị thẻ Visa/ Master Card
Để mua hosting ipage bạn cần chuẩn bị cho mình một thẻ visa debit Vietcombank, ACB… hoặc một tài khoản paypal đã được xác minh, mình khuyên nên dùng visa debit cho nhanh. Trong tài khoản visa debit cần có $35.88 để mua hosting – 830k. Ngoài ra bạn cần suy nghĩ chọn đề tài mà mình muốn làm website về tin tức, blog hay bán hàng để có thể chọn một tên miền phù hợp với website sau này.
Nếu chưa có thẻ, bạn có thể tham khảo bài viết : Tạo thẻ Visa để đăng kí Paypal ở Việt Nam như thế nào ?
2. Bắt đầu đăng ký iPage
Các bạn click vào nút đăng ký bên dưới để bắt đầu
Để truy cập vào trang đăng ký của Ipage bạn có thể nhấn vào Link đăng ký bên dưới hoặc cũng có thể truy cập trực tiếp tại: https://www.ipage.com/
CHÚ Ý: Nếu bạn thấy có một Popup nhảy ra như bên dưới thì bạn phải tắt nó đi bằng cách click chuột vào khoảng không bên ngoài banner đó. Tuyệt đối không nhấn vào Get Discount nhé.
Sau khi ấn vào nút đăng ký sẽ chuyển bạn đến trang chủ Ipage, bạn chọn “Get Started now”
Bước 1: Chọn tên miền
Chọn tên miền, iPage sẽ cho bạn tên miền miễn phí
Nhập tên domain bạn thích vào ô “Domain Name” rồi chọn dấu “+” để thêm tên miền vào danh sách mua hàng .
Trường hợp domain bạn chọn đã có người sử dụng thì bạn chọn domain khác và =>“Next, Choose my item”.
Trường hợp domain bạn chọn đã có người sử dụng thì bạn chọn domain khác và =>“Next, Choose my item”.
Hiện iPage hỗ trợ đăng kí miễn phí các tê n miền quôc tế như :
.com .net .tech .space .online .website .store .site .club .us .biz .info .me .co .org
Bước 2: Chọn Gói Hosting phù hợp
Chọn gói cần mua
Sau khi chọn gói hosting phù hợp, bạn nhấn vào nút đỏ như trên hình.
Bước 3 : Bỏ chọn các dịch vụ kèm theo của iPage
B3 : Các gói addon kèm theo hosting nếu bạn không cần thì hãy bỏ tick. PDU bỏ hết.
Mình thấy các dịch vụ kèm theo này khá mắc nên mình bỏ chọn hết, chỉ tập trung vào việc mua hosting + tên miền ( free ) mà thôi. Sau khi bỏ chọn, mình chỉ phải trả $36/năm cho site mới của mình. Khá ổn so với hàng Việt Nam chất lượng không cao.
Sau khi loại bỏ bạn sẽ thấy tổng thanh toán sẽ trở về $35.88. Nhấn vào Continue to payment để chuyển qua bước tiếp theo.
Bước 4 : Nhập thông tin thanh toán cho iPage
Riêng thông tin Payment bạn có thể chọn Credit Card hoặc là Paypal. Ở đây mình sẽ giới thiệu bạn thanh toán bằng Credit Card.
- Card Nmber: là mã số thẻ Visa/MasterCard (thường là 16 số trước mặt thẻ).
- Expiration date: Ngày hết hạn thẻ, cũng in ngay trước thẻ.
- Security Code: Mã bảo mật thẻ – 3 số phía sau thẻ.
Cuối cùng bạn nhấn vào Purchase Now để tiến hành thanh toán đơn hàng.
Sau khi click vào nút “Purchase Now ” thì check xem thẻ có trừ tiền không nhé !
Nếu trừ tiền thành công thì bsau 5p bạn sẽ nhận được 1 email như bên dưới. ( Email dưới PDU được giảm giá, tại sao giảm mình sẽ nói sau ).
Với những bạn mua hàng mà bị lỗi không thanh toán được mà thẻ vẫn bị trừ $1 thì bạn sẽ được hoàn tiền lại trong 2-3 ngày làm việc tới.
Sau đó, bạn click vô mục Live Chat để chat với Support như hình :
Sau đó, 1 nhân viên CS sẽ chăm sóc bạn. Bạn chỉ cần nói như sau :
Hello, please check my order with my email is anthien8@gmail.com. My debit card was deducted but this order still not completed.
Sau đó nhân viên sẽ bảo bạn chờ 5p và check email.
Sau 10p bạn sẽ nhận được 1 email giảm giá tối đa 82% như hình bên dưới. Click link đó và chọn gói hosting bạn muốn mua => Click Purchase thì thẻ bạn sẽ bị trừ tiền liền luôn. Xem hình :
Bước Đầu Sử Dụng iPage
Sau khi mua xong, iPage sẽ gửi 3-4 bức thư về, trong đó có 1 bức thư bạn cần xác thực tên miền.
Tiếp theo, bạn cần đăng nhập vào iPage, lúc đầu iPage sẽ không cho bạn mật khẩu đăng nhập đâu mà bạn phải tự set mật khẩu.
Bạn để tên miền bạn mới đăng kí vào link này => Cài Đặt Mật Khẩu
Sau đó đăng nhập bình thường, lần đầu nó sẽ hỏi câu hỏi bảo mật, điền đầy đủ thông tin và nhấn Save & Continue.
==================================
Tắt Gia Hạn Năm Sau tại iPage
Đây là mẹo nhỏ của AnhThien8. Mỗi lần mình mua mình chỉ mua 1 năm thôi, đợi các chương trình khuyến mãi khác tốt hơn thì sẽ mua ngay dịp khuyến mãi đó mà sử dụng. Như vậy sẽ tiết kiệm hơn vì thường khi gia hạn ở mỗi nhà cung cấp, chi phí thường cao gấp 5 lần lúc mua khuyến mãi.
Để tắt gia hạn dịch vụ Hosting và tên miền tại iPage, bạn làm như sau.
Tắt gia hạn tên miền tại iPage
Đầu tiên, bạn đăng nhập vào link này => Tắt Gia Hạn Tên Miền
Kéo xuống dưới thấy tên miền bạn đã mua, click vào chữ Auto =>
Sau khi tắt gia hạn tên miền tại iPage rồi , bạn vẫn tiếp tục ở trang hiện tại và…
Tắt Gia Hạn Hosting tại iPage
=> click Change Status
Nó sẽ dẫn đến trang tiếp, bạn cứ nhận OK là được. Và cuối cùng như thế này thì được gọi là thành công !
Khác với iPage, cũng có rất nhiều web khác chất lượng cao hay các nhà cũng cấp hosting mà bạn nên xem xét như StableHost, BlueHost hoặc Hawkhost.
Sau khi hoàn tất việc mua tên miền và Hosting, PDU sẽ cài mã nguồn mở WordPress vào website để làm 1 trang blog về Sách.
----------
Hướng Dẫn Cài Đặt WordPress vào iPage trong vòng 5 phút
Thường với các bạn mới, đọc các bài hướng dẫn khác trên mạng cũng đều gặp trục trặc trong bước cài đặt mã nguồn mở WordPress vì phải tự tạo Database, tải source code up lên hosting CỰC KỲ RẮC RỐI và ngốn của bạn ít nhất 2 tiếng đồng hồ.
Với iPage, AnhThien8 chỉ cần tốn 5 phút để cài WordPress mà thôi.
Bước 1 : Chọn Ứng Dụng WordPress để Cài Đặt
Bước 2 : Chọn Tên Miền Cài WordPress vào
Click chọn tên miền phù hợp để iPage cài đặt WordPress vào thay bạn.
Bước 3 : Điền thông tin Website và cài đặt tài khoản đăng nhập website
Lần lượt điền các thông tin cần thiết vào Website của bạn và nhấn Next .
Bước 4 : Chờ 2p check email và xem thành quả
Bước 5 : Bắt đầu sử dụng WordPress site.
Vậy là xong rồi đấy, bạn hãy vào tên miền của bạn/wp-admin để đăng nhập và sử dụng WordPress ngay hôm nay.
Như vậy bạn đã hoàn tất quá trình đăng ký Hosting trên Ipage. Và cài WordPress lên Hosting này để xây dựng Website.

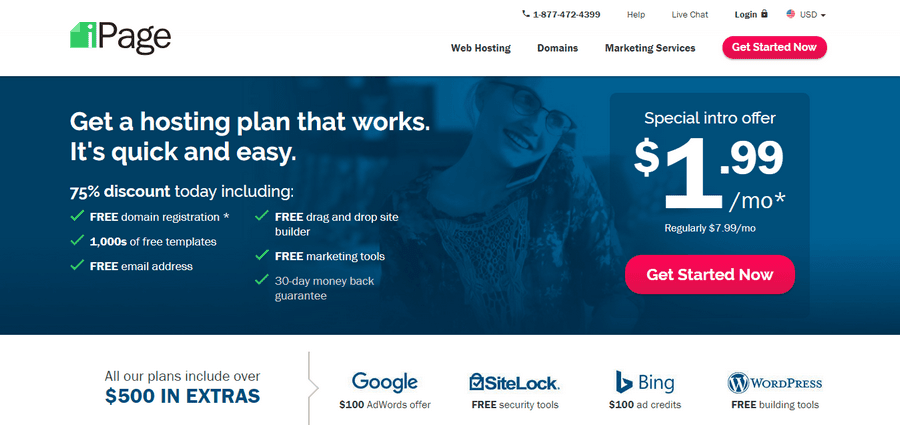






















Facebook Comment